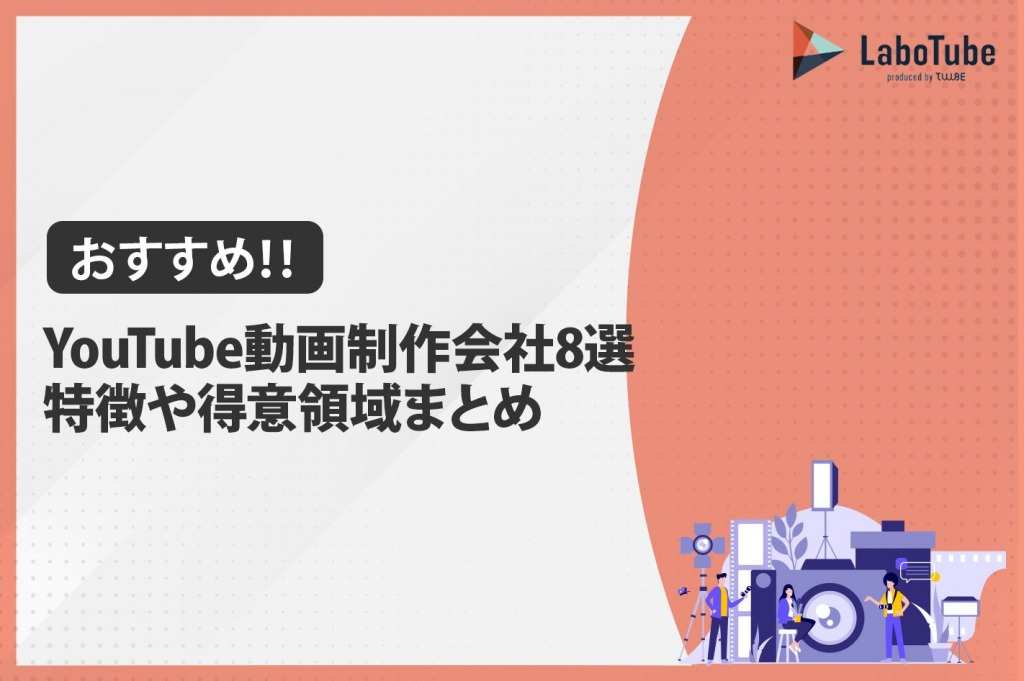数え切れないほどの動画があるYouTube。
その中で、ユーザーに再生してもらうためには「気を引くサムネイルを付けること」が大切です。
動画の内容が素晴らしくても、まずは再生してもらわなければ意味がありません。
本記事では、ユーザーが思わずクリックしてしまうサムネイルの作り方を紹介していきます。
「動画を作ったのに、中々再生回数が伸びない」
「狙ったユーザーに見てもらうためのサムネイルを作りたい」
こんな風に悩んでいる方へ向けた基本的な知識の紹介や、サムネイル作成にピッタリなツールも併せて紹介するので参考にしてください。
今YouTubeチャンネルの運営でお困りのことがあれば、以下のお問い合わせフォームよりお気軽にお問い合わせください。YouTube運用/YouTubeマーケティングに精通した担当者が最短即日でお答え致します。
YouTubeのサムネイルを作る目的
「魅力的なサムネイルを作る意味はどこにあるのか?」
ここを理解せずに、理想通りのサムネイルを作成することは不可能です。
今あなたが作りたいサムネイルは、どうKPIに影響するのか?また、想定したKPIに到達することはできるのか?
サムネイルが動画に及ぼす影響力を、きちんと学んでおかなければいけません。
ここでは、YouTubeにおけるサムネイルが及ぼす影響を説明していきます。
YouTubeにおけるサムネイルの重要性
YouTubeでサムネイルが表示されるのは「ホーム画面」「関連動画」「検索結果」の3画面です。
ユーザーは、この3つの画面を行き来し興味のある動画をクリックします。つまり、サムネイルとタイトルから想像できる動画の内容が何より重要。
最初から興味を惹けないサムネイルでは、再生回数の増加は期待できません。
「サムネイルとタイトルによってクリック率が大きく変わる」という事実は、YouTube公式も認めているデータの一つです。
「ユーザーが動画内容を想起できるサムネイルを作る」という意識を忘れないようにしましょう。
YouTubeが推奨するサムネイルの作り方|4ステップ
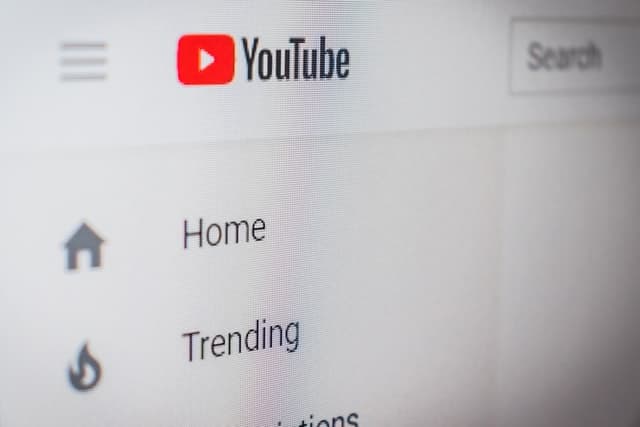
YouTubeには、公式が推奨するサムネイルのルールがあります。
安易に再生回数だけを狙い、過激なサムネイルを作ったとしても、公式ルールに反していれば公開停止になることもあるんです。
ここでは、YouTubeが推奨する「サムネイルの基本ルール」と「サムネイルの重要性」を解説していきます。
YouTubeが推奨するサムネイル設定の基本ルールを理解
YouTubeが推奨するサムネイルの画像サイズ・解像度は以下の通りです。
| 推奨解像度 | 1280×720 ピクセル(幅が 640 ピクセル以上であること) |
| 画像形式 | JPG、GIF、BMP、PNG |
| 画像サイズ | 2 MB 以下 |
| アスペクト比 | 16:9 |
サムネイルを作成する際は、上記表に書かれているルールを守るようにしましょう。
特に気を付けたいのは”画像サイズ”です。
サムネイルに文字等を付けて装飾する場合は、サイズが大きくなりすぎないよう注意してください。
また、YouTubeは「サムネイルに関するポリシー」も定めています。
内容は以下の通りです。
すべてのカスタム サムネイル画像は、YouTube のコミュニティ ガイドラインに準拠している必要があります。サムネイルに次のような内容が含まれていると拒否され、アカウントが違反警告を受ける可能性があります。
- ヌードや性的に挑発的なコンテンツ
- ヘイトスピーチ
- 暴力
- 有害で危険なコンテンツ
違反を繰り返すと、カスタム サムネイルの使用が 30 日間停止されるほか、アカウントが停止される場合もあります。
これを読むと分かる通り、YouTubeは過激な表現を厳しく取り締まっています。
再生回数が伸び悩むと「過激なサムネでユーザーの目を引こう」と考えてしまいがちです。しかし、安易な考えは動画を台無しにする可能性もあります。
サムネイルを作る際は、YouTubeが推奨するベストプラクティスを念頭に置きましょう。
YouTubeの推奨解像度に合わせる
YouTubeの推奨解像度は、1,280px×720pxです。
最小幅640pxまで設定できますが、推奨解像度より小さい場合や超える場合は見栄えが悪いサムネイル画像となってしまいます。
サムネイルは動画の顔と言っても過言ではないので、見栄えを良くするためにも画像編集ソフトを活用して解像度を1,280px×720pxに設定することをおすすめします。
また1,280px×720pxに設定すれば、横と縦の比率は自動的に16:9となり、サムネイル画像の端が見切れることはありません。
サムネイルのデータサイズは2MB以下にする
YouTubeのサムネイルは、データサイズが2MB以下になるように設定しましょう。
データサイズが大きい、すなわち画素数が高い場合は、サムネイルの設定ができません。
また推奨解像度である1,280px×720pxだと、2MBを超える可能性は低いでしょう。
もしデータサイズが超える場合は、画像縮小ソフトやツールを活用することをおすすめします。
ファイル形式JPEG・PNGで整える
YouTubeで利用できるサムネイルのファイル形式は、以下の4つです。
- JPEG
- PNG
- GMP
- GIF
中でもファイル形式がJPEGとPNGの2種類は使用頻度が多く、多くの画像編集ソフトに対応しているので、扱いやすくおすすめです。
そのためYouTube運用を行う上で、サムネイルはJPEG・PNGで揃えると良いでしょう。
YouTubeでカスタムサムネイルを設定する手順
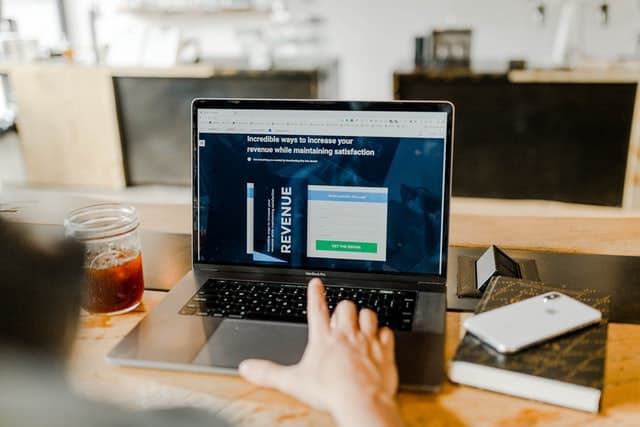
サムネイルを設定するのは、手順を覚えれば簡単です。
ここでは「新たに動画をアップする場合」と「アップロード済みの動画のサムネイルを変更したい場合」の2つに分けて、やり方を紹介します。
新しく動画をアップロードする場合
1.YouTube画面右上の作成アイコン をタップ。動画を選択する
2.[サムネイル] で [サムネイルをアップロード] を選択します。
3.作成したサムネイルを選択する
参考:YouTubeヘルプ
アップロード済みの動画
1.YouTube Studio にログイン
2.左側のメニューから [コンテンツ] を選択
3.サムネイルをクリックして動画を選択
4.[サムネイル] で [サムネイルをアップロード] を選択
5.カスタム サムネイルとして使用するファイルを選択
6.[保存] を選択
参考:YouTubeヘルプ
【デバイス別】のサムネイル画像の作り方と手順
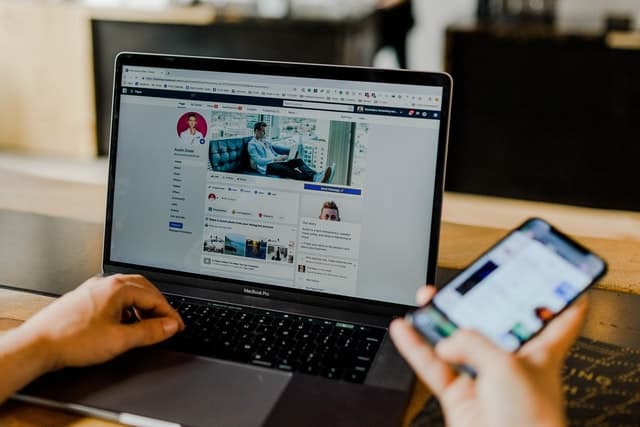
デバイスによって、サムネイル画像の作り方や手順が異なり、使えるツールやアプリなどもさまざまです。
ここでは、PC(Windows/Macbook)とスマホ・iPhoneに分けて、サムネイル画像の作り方や手順を紹介します。
PC(Windows/Macbook)
PCでYouTubeのサムネイル画像を作成する時、WindowsでもMacBookでも使える「PhotoScape x」というツールを利用した場合の作り方を紹介します。
他のツールを使用した場合でも手順はほとんど変わらないので、ぜひ参考にしてください。
PCでYouTubeのサムネイル画像を作る時の手順は、以下の通りです。
- サムネイルに使用する画像を準備する
- PhotoScape xを起動させ上部にある「カットアウト」で必要な画像を切り取る
- 上部にある「画像編集」をタップし背景に使用する画像をドラッグ&ドロップ
- 右上の「編集」メニューから「切り抜き」を選択し背景画像を16:9に設定
- 「編集」メニューから「ぼかし」を選択し背景画像にぼかしをかける
- 「サイズ変更」から幅を「1,280px」に高さを「720px」に設定し適用をタップ
- 上部にある「挿入」→「イメージ」をタップし画像を合成
- 上部にある「テキスト」をタップし文字を挿入
- 完成したら右下にある「保存」をタップし完了
サムネイル画像作成におすすめツール
PCでサムネイル画像を作成する場合、以下のツールをおすすめします。
- PhotoScape x
- Canva
- PowerPoint
- Photoshop
- GIMP
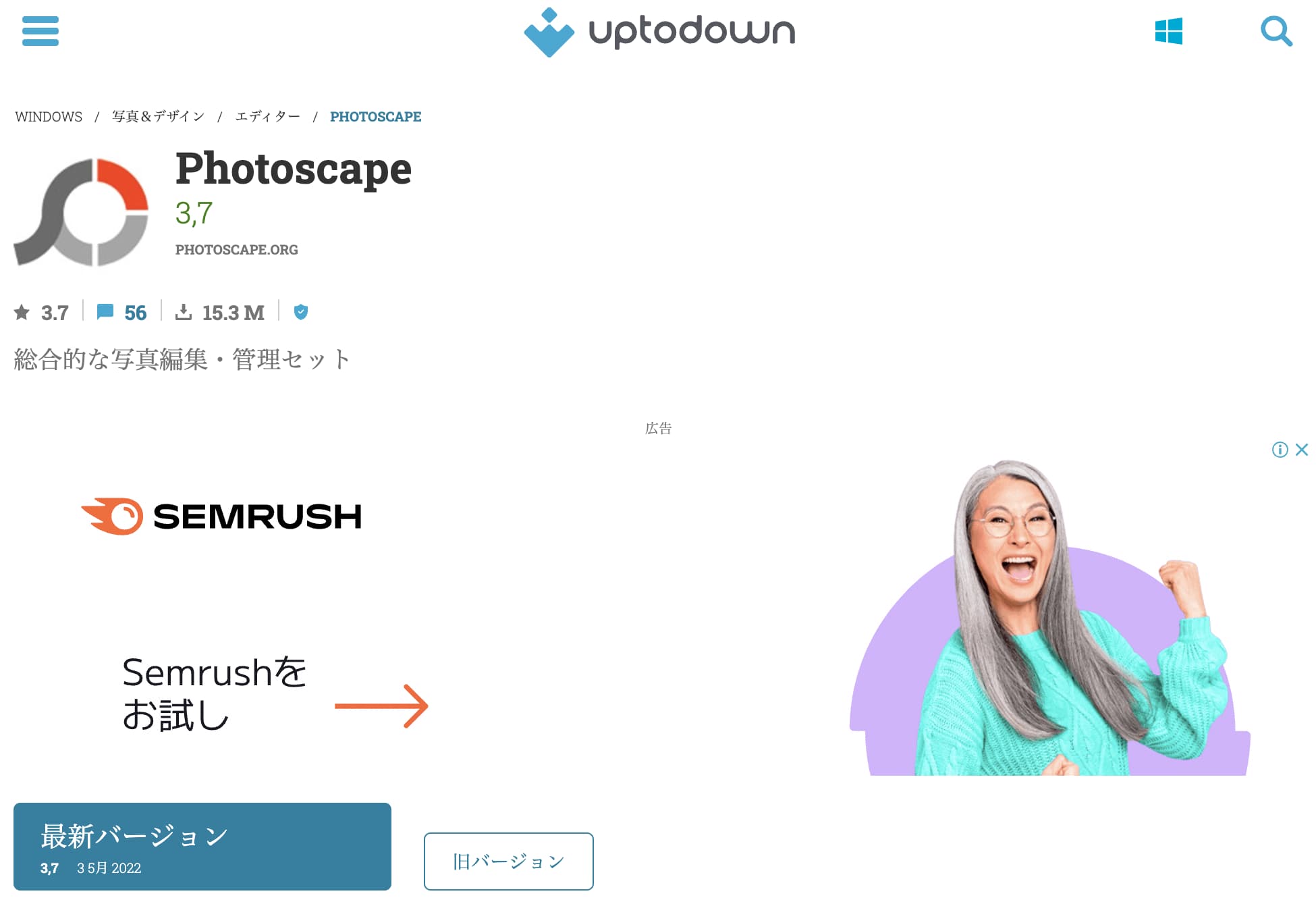
PhotoScape xは、先ほど紹介したサムネイル画像の作り方でお伝えしたツールです。
無料で本格的な画像作成や編集ができ、あまりストレージに負担をかけないツールとも言われています。
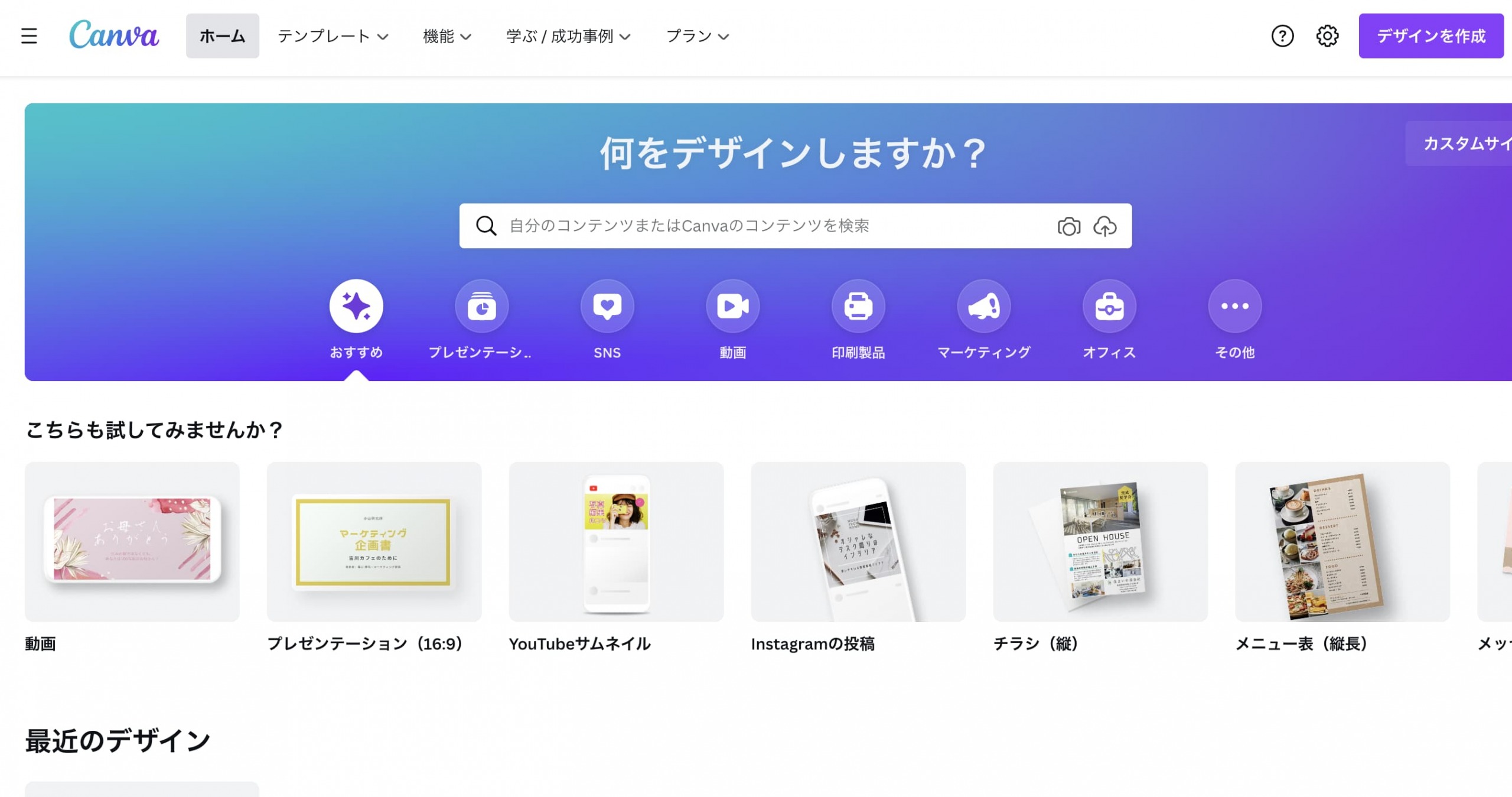
Canvaは、YouTubeのサムネイル画像の他に、動画編集やプレゼンテーション、SNSの投稿画像、ブログバナー、ロゴ、チラシなどの作成ができるツールです。
無料で使える機能が豊富にありますが、課金すると背景切り抜き機能が使えるようになったり、使える素材の種類が増えたりします。
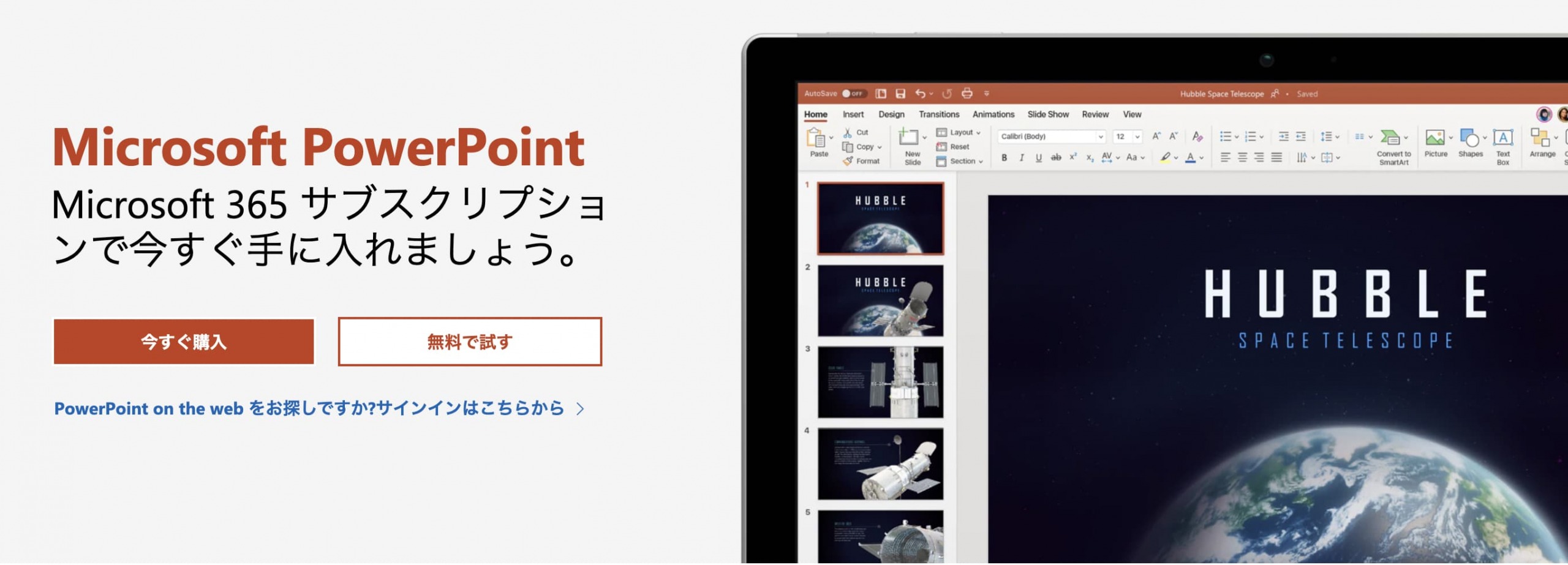
PowerPointは、複数の画像レイアウトし調整したり、文字を追加したりする際におすすめのツールです。
ただし画像自体を編集する用途には向いていないので、他のツールと併用してサムネイル画像に役立てると良いでしょう。
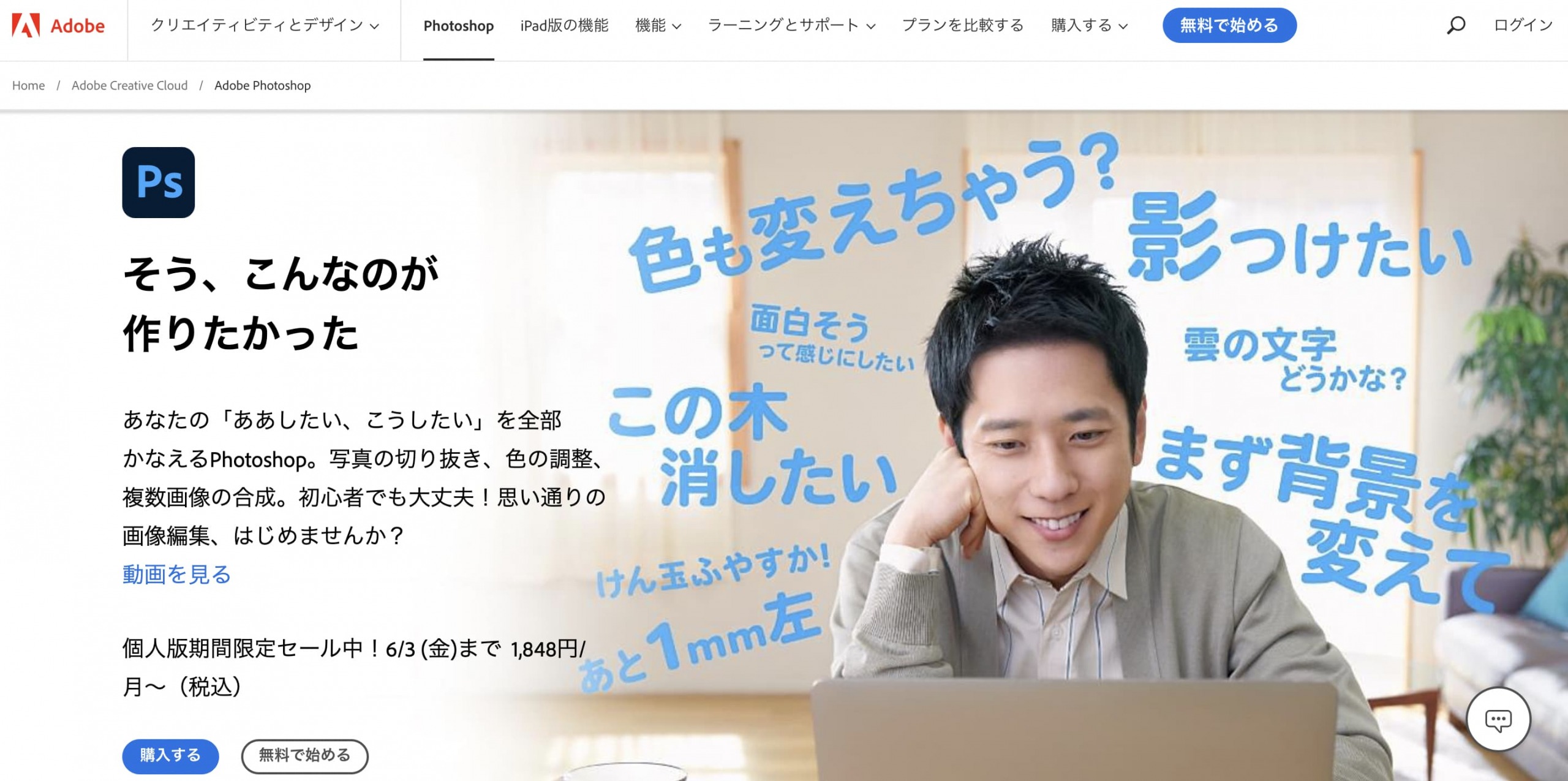
Photoshopは、Adobe社が提供するツールであり、月額2,728円から利用できます。
公式の教育コンテンツが豊富に扱われているので、分からないことがあればツール内で検索できその場で解決可能です。
有料ツールではありますが、無料期間も設けられているので試しに使ってみると良いでしょう。
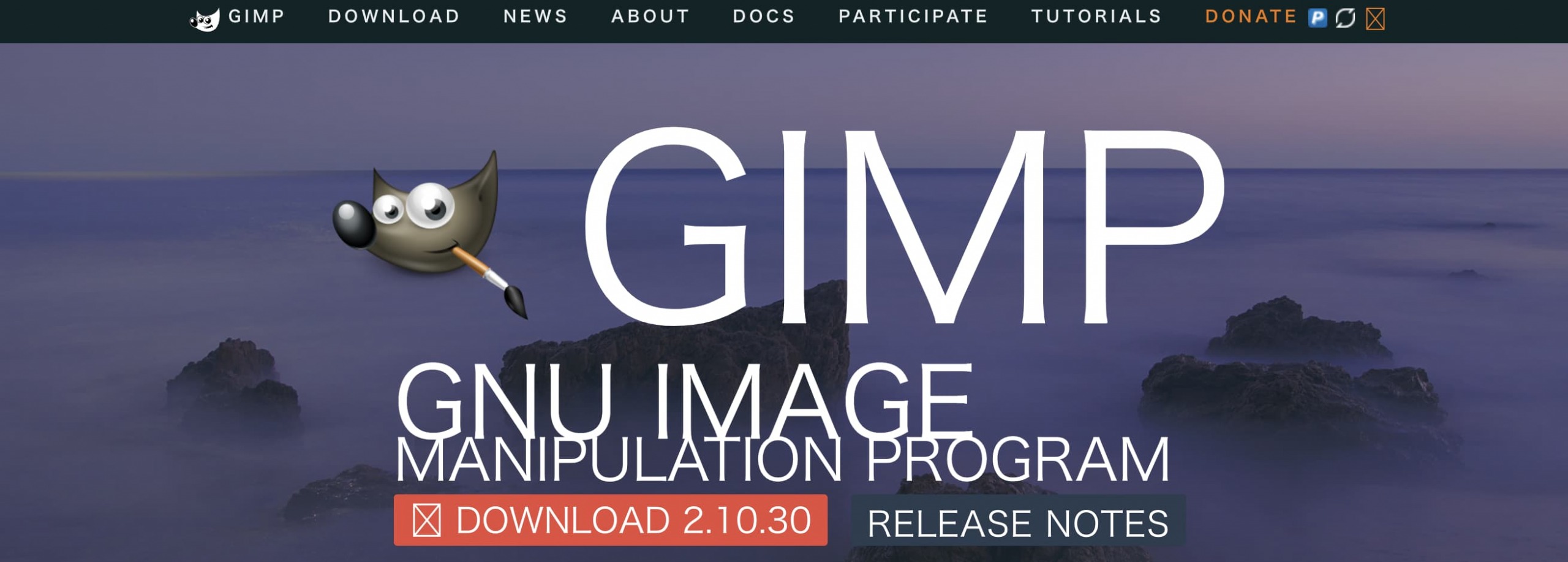
GIMPは、画像編集だけではなくイラスト作成もできるツールです。
サムネイル画像にイラストを使いたい場合や、オリジナルキャラクターを作りサムネイル画像に登場させたい場合など、イラストを用いたサムネイル画像作りにおすすめです。
スマホ・iPhone
スマホ・iPhoneでYouTubeのサムネイル画像を作る場合、全ての工程を1つのツールで済ませる方法と、さまざまなツールを使って作成する方法があります。
例えば切り抜きに特化したツールや、テキストの挿入に特化したツールなどがあります。
そのためサムネイル画像のどの部分をこだわりたいかで、使用するツールを決めると良いでしょう。
スマホ・iPhoneでYouTubeのサムネイル画像を作成する時の手順は、以下の通りです。
- サムネイルに使用する画像を準備する
- 画像のサイズを変更するツールを使い背景画像の幅を「1,280px」に高さを「720px」に設定
- 切り抜きツールで合成する画像を切り抜く
- ぼかし機能があるツールで背景画面をぼかす
- 画像合成ツールで背景画面の上に画像を貼る
- 文字が挿入できるツールで文字を入れて完成
サムネイル画像作成におすすめツール
スマホ・iPhoneでYouTubeのサムネイル画像を作成する場合、以下のツールをおすすめします。
- canva
- Phonto 写真文字入れ
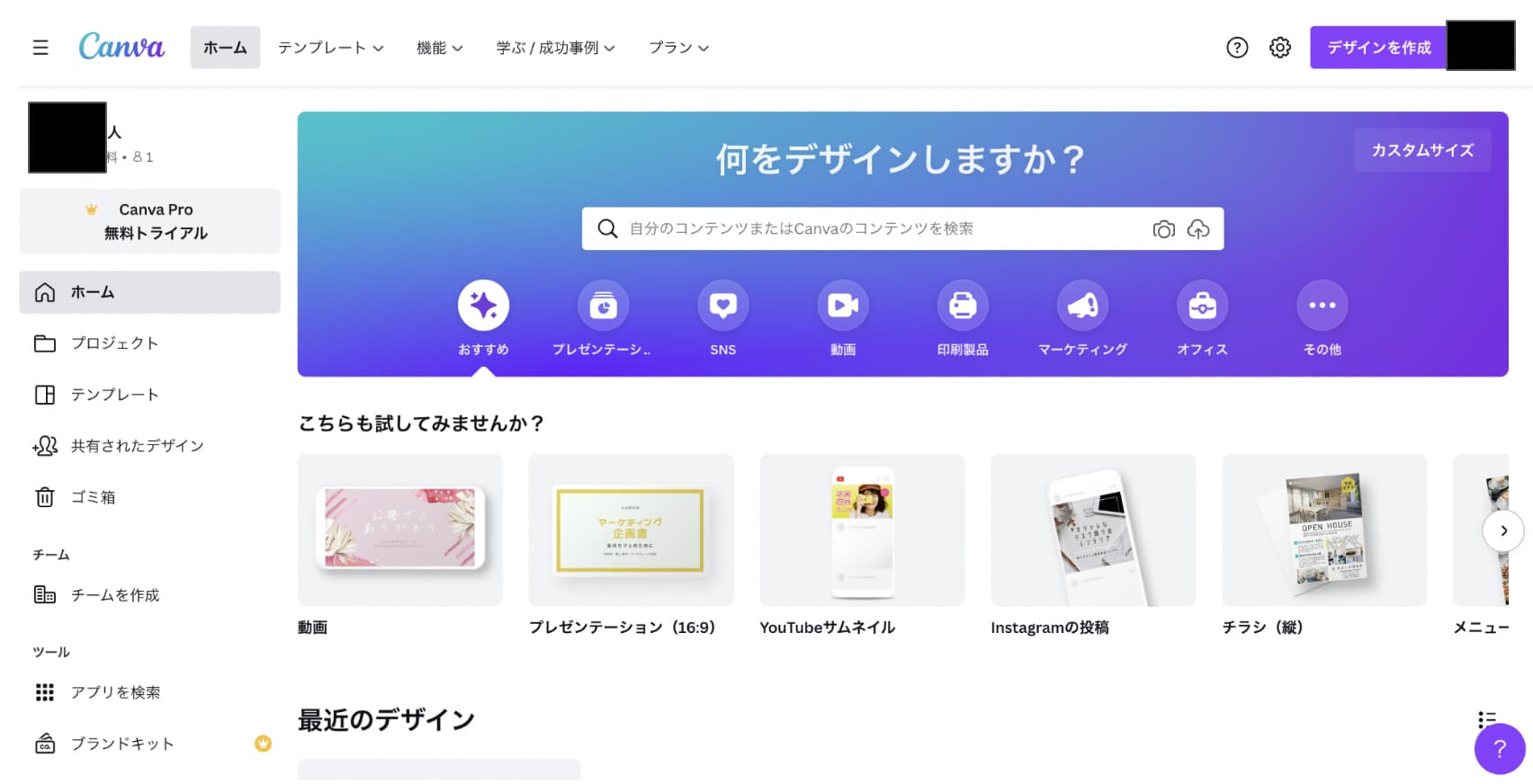
canvaは先ほどPCで使えるおすすめのツールでもご紹介しましたが、スマホ・iPhoneでも使用できます。
同じく無料で使える機能は多いですが、有料会員になると使える機能が増え、テンプレートの幅も広がります。
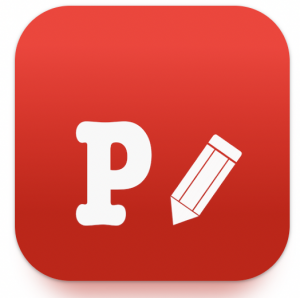
Phonto 写真文字入れは、文字の挿入に特化したツールです。
フォントは日本語で20種類以上、英語で200種類以上から選べ、有料版ではさらに種類が増えます。
YouTubeのサムネサイズは?16:9のピクセルが最適
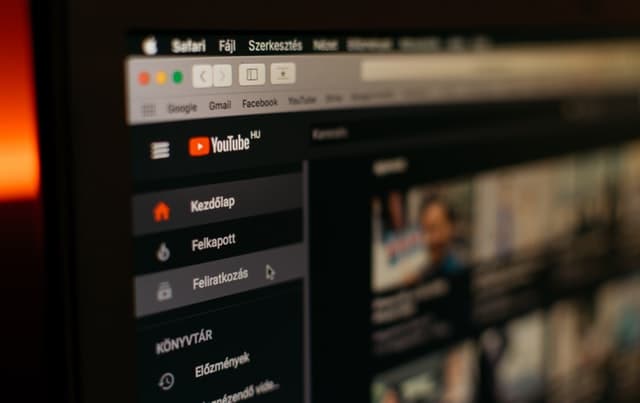
YouTubeのサムネイル画像のサイズは、横縦の比率16:9が最適です。
具体的には、横が1,280px・縦が720pxが推奨されています。
サイズが16:9ではない場合、画像の端が見切れてしまうのでできるだけ16:9の比率でサムネイル画像を作成すると良いでしょう。
ちなみに最小サムネイル画像は、横が640px・縦が360pxです。
ただし画像のサイズが小さいと、解像度が低くなってしまい画質が悪くなってしまいます。
挿入ファイルの種類は主に4つ
YouTubeのサムネイル画像として挿入できるファイル形式は、以下の主に4つです。
- JPG
- GIF
- BMP
- PNG
またサムネイル画像を挿入する際、容量が2MB以下である必要があります。
もし2MBを超えてしまった場合は、画像を縮小するツールやサイトを活用すると良いでしょう。
再生回数を集めるサムネイルの作り方のポイント

「なんかクリックしたくなるな」と思わせるサムネイルはどう作れば良いのか?
ここでは、視聴回数を増やせるサムネイル作成の手順を紹介します。
YouTubeのサムネイルは、人間でいえば第一印象、本でいえば表紙のようなものです。
人間関係は第一印象が良いほど、きっかけ作りも容易ですよね。YouTubeでもそれは一緒。
ユーザーに「良い動画と出会えて幸せだな」と思ってもらえるためのきっかけ作りをするために、最適な手順を踏んでサムネイルを作成する必要があるのです。
サムネイルで再生回数を増やすポイント

再生回数を増やすためのサムネイルを作成する前に、ポイントやコツを理解した上で作成すると良いでしょう。
ここでは、サムネイルで再生回数を増やすポイントを2つ紹介します。
サムネイル作りのPDCAの回し方
魅力あるサムネイルを作るためのPDCAを紹介します。
紹介している順番でサムネイルを作れば、想像以上のインプレッションを得られる可能性がグッと上昇するはずです。
人気サムネイルの分析
まずは、人気のサムネイルを参考にしましょう。
サムネイル分析の手順は
①人気のサムネイルの形式を把握
②ベンチマークとするサムネイルの決定
③カスタムサムネイルで仮説・検証
以上の順番で行っていきます。
人気のサムネイルの形式を把握
まずは、人気のサムネイルの形式を把握しましょう。
①ターゲットワードでYouTube検索
②再生回数順に動画をソート
上記の搾り方をしたあとに、人気のサムネイルの形式を把握してください。
ベンチマークとするサムネイルを決定
サムネイルの形式を把握したあとに、ベンチマーク(指標)となる動画を決めます。
簡単に言えば「目標としたいサムネイルを決める」ということです。
ベンチマークを定め、自身が作りたい動画と照らし合わせながら「サムネイルでアピールしたい強み」を決めます。
カスタムサムネイルで仮説・検証
設定したいサムネイルのイメージが固まったら、実際に作成して動画に反映させてみましょう。
サムネイルは何度でも変更することができます。色々なパターンで効果検証を行い、サムネイルによるユーザーアクションの変化をくみ取ってください。
この際、一番注目すべきなのは「インプレッションのクリック率」です。
この数値が良いほど、思わずクリックしたユーザーが多いということになります。
同じ動画ジャンルのサムネイルを参考にする
YouTubeのサムネイルを作成する際、同じ動画ジャンルのサムネイルを参考にすると、サムネイルのイメージが湧きやすいでしょう。
中でも検索上位に表示されるサムネイルを参考にすると、サムネイルで再生回数の増加が狙えます。
例えば、商品やサービスの紹介をする動画の場合、商品をサムネイル内に掲載しているチャンネルが多いです。
また他のチャンネルのサムネイルを参考にする際は、視聴者目線になって再生したくなるようなサムネイルを探すと良いでしょう。
スマホ・iPhoneで完成サイズを確認する
YouTubeは、パソコンよりもスマホで視聴しているユーザーが多いです。
そのためYouTube投稿時に、スマホ上でもサムネイル画像がどう見えているのかを確認しておきましょう。
YouTubeのサムネイルは、動画投稿後でも変更できるので、スマホで確認して気に入らない場合はその都度変更すると良いです。
ただし、何度もサムネイルを変更しすぎると、もう1度見たいと思った視聴者が見つけにくくなってしまうので注意しましょう。
YouTubeサムネイルの重要なポイント
YouTubeでサムネイルを作成する際に重要なポイントは以下の3つです。
1.動画内容と関連性を持たせる
2.推奨サイズに合わせる
3.インパクトのある言葉を使う
クリックしてもらうサムネイルを作るためにも、この3つは必ず意識してください。
動画内容と関連性を持たせる
視聴者は、サムネイルとタイトルで動画の内容を予想します。そこで「興味が湧いた」と思わせられれば、クリックをしてもらえるでしょう。
しかし、動画内容とサムネイルが剥離してはいけません。
例えば「内容は料理動画だけど、サムネイルはゲーム機の動画」を作ったとします。
サムネイルからして、視聴者はゲーム機のことについて語られた動画だと予想するでしょう。
でも、中身は全く関係ない料理動画。
こんなことがあると、視聴者は「釣り動画」と判断し、すぐ違う動画へ移ってしまいます。
視聴時間が短い動画は、検索にも出てきづらいです。
以上のことを踏まえて、サムネイルと動画内容には必ず関連性を持たせてください。
推奨サイズに合わせる
上記でも述べましたが、サムネイルには「公式推奨サイズ」があります。
| 推奨解像度 | 1280×720 ピクセル(幅が 640 ピクセル以上であること) |
| 画像形式 | JPG、GIF、BMP、PNG |
| 画像サイズ | 2 MB 以下 |
| アスペクト比 | 16:9 |
推奨されるサイズに合わせたサムネイルを作ることは、動画作成の基本とも言えます。
「ついつい画像サイズが大きくなりすぎた」なんてことがないように要注意です。
インパクトのある言葉を使う
サムネイルに使う言葉は「短く、インパクト重視で」ということを意識してください。
分かりやすい言葉で、ターゲット層が興味を持つであろう言葉を使うことが大切です。
また、タイトルとサムネイルにいれる言葉が被らないようにも注意しましょう。
この2つが被ると、ユーザーに伝えらえる情報が少なくなります。
・YouTubeサムネイルの重要なポイントまとめ
| 動画内容と関連性を持たせる
釣り動画と思われないようにする! |
| 推奨サイズに合わせる
公式が推奨するサイズを確認! |
| インパクトのある言葉を使う
短く、インパクトのある言葉を使用する! |
【事例】YouTubeで視聴回数を集めるサムネイル5選
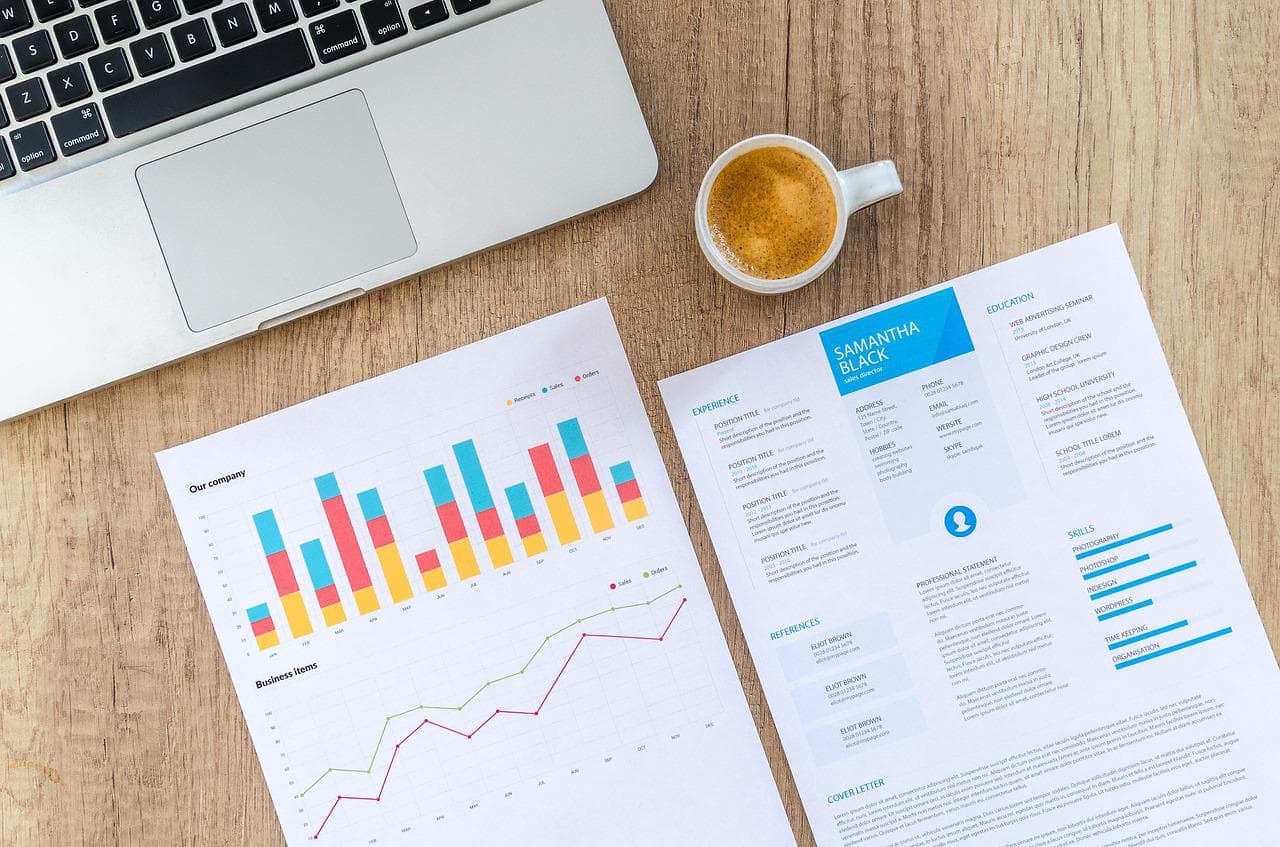
ここでは、サムネイル作りが上手い事例を5つ紹介します。
人気のサムネイルには、人気になる理由が詰まっています。
記事を読んでいるあなたが、参考にすべき部分を意識しながらご覧ください。
TBSニュース
https://www.youtube.com/watch?v=LepewmUK4lo&ab_channel=TBSNEWS
毎日ニュースを生配信で行っているチャンネルです。
日付とアナウンサーを大きく表示することで「3月29日の朝のニュース番組だ」と直感的に分かります。
タイトルを読まなくても良い動画とも言えるでしょう。
伝えたいことを非常に分かりやすくまとめたサムネイルのお手本です。
杏/anne TOKYO
https://www.youtube.com/watch?v=98hsHfjXiLM&ab_channel=%E6%9D%8F%2FanneTOKYO
女優の杏さんが、晩ごはんを作る動画のサムネイルです。
「杏家の晩ごはん」という文字でユーザーの興味を惹き「子供たちに人気の料理」と説明することで、ママ層の心理を突いています。
料理の写真を使うことで、ユーザーが動画内容を予想しやすくしているのも見逃せないポイントです。
宮永えいと
https://www.youtube.com/watch?v=QhgdmxRKOX4&ab_channel=%E5%AE%AE%E6%B0%B8%E3%81%88%E3%81%84%E3%81%A8
男性向けにファッション・ライフスタイル動画を挙げているYouTube・宮永えいとさんのサムネイルです。
もうサムネイルを見ただけで、動画内容が分かります。
「自分に合った髪型を知りたい」と思っている男性ユーザーは、思わずタップしてしまうでしょう。
目立たせたい文字と画像が強調されるようにデザインされた色合いも見事です。
中田敦彦のYouTube大学
登録者450万人以上を誇る中田敦彦さんの人気チャンネル「中田敦彦のYouTube大学 – NAKATA UNIVERSITY」
このチャンネルの動画は、どれもサムネイルが分かりやすいです。
今回紹介する動画は、タイトルが「【天才たちのルーティン①】後世に名を残す偉人には共通の習慣がいくつもあった!」となっています。
長めのタイトルですが、サムネは至ってシンプル。
品のある色身を利用することで、大人向けな印象を与えているのも特徴です。
Tommy / Tokyo Simple Life
https://www.youtube.com/watch?v=XFHRpz30tJ8&ab_channel=Tommy%2FTokyoSimpleLife
ミニマリスト向けのライフスタイルを紹介する「Tommy / Tokyo Simple Life」さん
紹介したサムネイルは、とにかくシンプルでおしゃれです。
動画タイトルは「【暮らしの余白を作る】ナイトルーティン」となっています。
タイトルと連動するように、サムネイルも余白を使ったデザインが為されています。
動画を見るユーザー層であろう「ミニマムでシンプルな暮らしがしたい人」に突き刺さる”おしゃれ感”を演出することに成功しています。
YouTubeのサムネイル作成におすすめのツールやサービス

最後に、YouTubeのサムネイル制作に使えるおすすめのツール・サービスを5つ紹介します。
どのサービスも、最初は使い方に戸惑うかもしれません。
しかし、使いこなせば理想通りのサムネイルを作ることが可能です。
Canva
Canvaは、YouTubeのサムネイルだけでなく、名刺など様々なデザインを簡単に作成することができるサービスです。
無料で利用できるテンプレートも多数あるので、気軽に始めることができます。
個人YouTuberの方や、デザイン未経験の方におすすめしたいサービスです。
GIMP
GIMPは無料で使える画像編集ソフトです。
背景の透過や文字入れなど、サムネイル作成で必要不可欠なことが出来ます。
画像編集ソフトの中では、使い方もシンプルで分かりやすいほうなのですぐ慣れるでしょう。
無料な分、そこまで凝ったサムネイルは作れないものの、費用を抑えるという点で考えればこれ以上の編集ソフトはないでしょう。
個人YouTuberで、費用を抑えつつ凝ったサムネイルを作りたいという方におすすめです。
Keynote
Macの資料作成ソフト「Keynote」
こちらでも、YouTubeのサムネイルを作成することができます。
文字をグラデーションにしたり、背景の透過をすることも可能です。
また、Macに元々入っているフォントが見やすくデザイン面で優れているものが多いので、自然と見やすいサムネイルを作りやすいです。
Macを使って動画編集・サムネイル作成をしたい人は、まずKeynoteを利用してみてはいかがでしょうか。
Photoshop
写真の編集やWebデザインなど、多様な場面で活躍するツールです。
デザインに触れたことがない方でも、フォトショップという言葉は聞いたことがあるのではないでしょうか。
なんにでも使えるがゆえに、使いこなすまでが非常に大変です。
「YouTubeチャンネル運用にも慣れてきたし、凝ったサムネイルを作りたい」という方におすすめのツールと言えます。
機能が多いので、教本やサイトを参考にして慣れていきましょう。
Shutterstock
シャッターストックは4億以上の画像や動画を利用できるサービスです。
5つのプランがあり、上位プランになるほど利用できる画像・動画が増えていきます。
まずは、ベーシックな「プロ」を選ぶことをおすすめします。
街並みの画像やブランドロゴを使用する際には、非常に役に立つサービスです。
まとめ
YouTubeのサムネイル作りは奥が深いものです。
まずはユーザーに動画を見てもらわなければ、何も始まりません。
数ある動画の中から、あなたが手掛けたものを見てもらえるように、本記事を参考にしてサムネイル作りをしてもらえればと思います。
視聴者と動画の出会いは、運命のようなものです。そのきっかけを確実なものにするために、良質なサムネイルを作るよう意識しましょう。